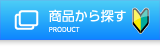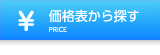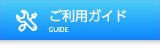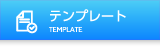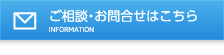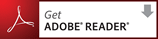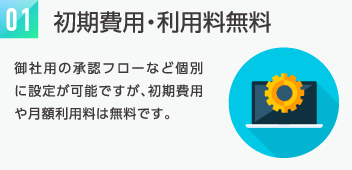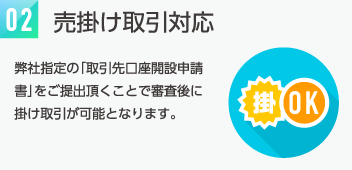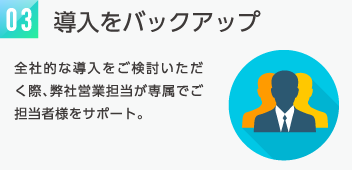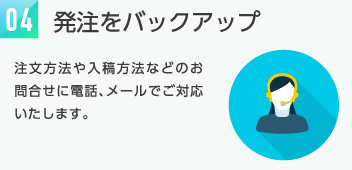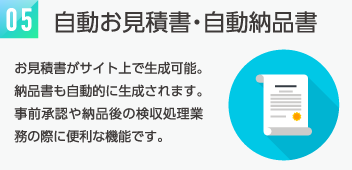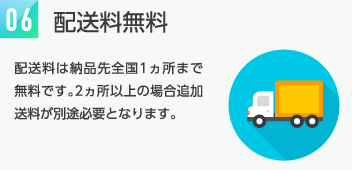Officeデータ対応
プリントサイバーは、Microsoft Word・Excel・PowerPointのOffce系データでのご入稿が可能です。
入稿頂いたデータをPDFデータに変換し、お客様にて内容確認の為の校正確認を行って頂く事が可能です。
- 校正確認はお客様の責任において実施頂きますので当サイトには責任が御座いませんので、予めご了承願います。
Microsoft Officeデータについての注意点
- Microsoft Office(Word・Excel・PowerPoint等)で作られたデータは家庭用のインクジェットプリンタ等のようにデータをそのまま印刷することはできません。印刷するためには印刷に適したデータに変換を行う必要が御座います。変換した際にどうしても元のデータとは表現が変わってしまい再現できない場合がございますので予めご了承願います。
- OfficeのデータはカラーモードがRGBですので、印刷する際にはCMYKに変換する必要が御座います。CMYKに変換すると色が変わります事をご了承願います。
Officeデータ作成時の注意点
以下にMicrosoft Officeを使ったデータ作成時における注意点をご確認願います。
- 対応環境・アプリケーション
- 対応フォント
- 用紙サイズについて
- 塗り足しについて
- 画像の配置(挿入)について
- 書式設定について(色・線・透過性)
- 背景色の設定について
- EXCELデータの体裁崩れについて
- 出力時に起こりうる体裁崩れについて
対応環境・アプリケーション
- 正しいバージョンで開けない場合、色・線の表現が異なったり、体裁がくずれることがございます。
- バージョンは「ヘルプ」メニューの「バージョン情報」で確認できます。
- 保存する際にはOffice2007、2010は専用の保存形式でお願い致します。
- 弊社のテンプレートを使用した場合、はじめに「名前をつけて保存」を選び、WORDの場合は「Word文書」、PowerPointの場合は「PowerPointプレゼンテーション」で保存願います。
対応フォント
- モリサワパスポート全書体(OpenTypeフォント)
- Office付属のフォント
-
※true typeフォントは崩れや文字化けの可能性がございますのでアウトライン化してください。
※pdf作成に於いて全てのフォントを埋め込まなければ意図しない出力結果となりますのでご注意ください。
埋め込まれでいないフォントは違うフォントで置き換わってしまう為です。
また、フォントによってはライセンス上埋め込む事ができないフォントがございます(ダイナフォント、創英フォント等、また無料で配布のフリーフォント等)そのようなフォントをご利用になる再はアウトライン化して頂くか違うフォントで作成ください。
用紙サイズについて
- 作成しましたデータの大きさは「ファイル」メニューの「ページ設定」でご確認願います。
Wordの設定画面
「ファイル」メニューの「ページ設定」を選択した後、「用紙」タブに切り替え、「用紙サイズ」のリストの中からご希望のサイズを選択するか、「幅」と「高さ」に直接入力してページ設定をします。
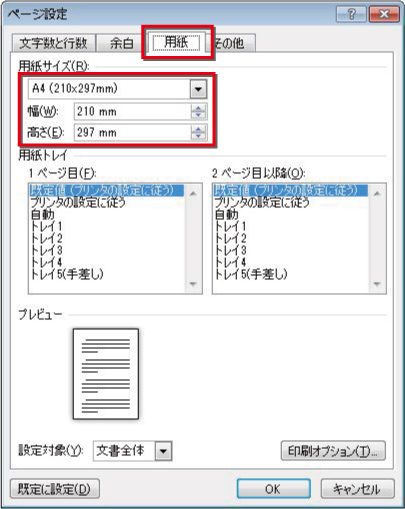
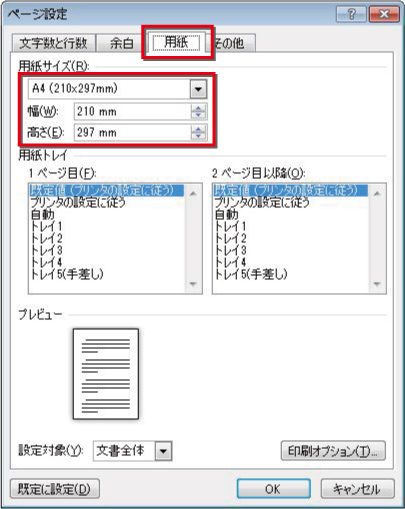
Excelの設定画面
-
「ファイル」メニューの「ページ設定」を選択した後、「ページ」タブの「用紙サイズ」のリストの中からご希望のサイズを選択します。
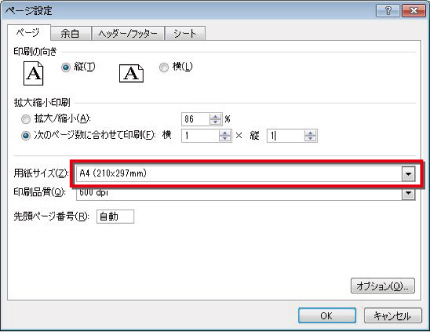
-
「余白」タブの余白の設定をします。
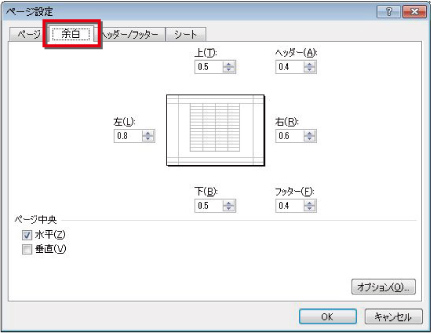
PowerPointの設定画面
-
新規でスライドを作成した状態のサイズは「画面に合わせる」が選択されています。実際に入力されているサイズは「25.4×19.05センチ」になります。

-
スライドのサイズ「A4」を選択しても実際に入力されているサイズは「19.05×27.51センチ」となります。「A4」サイズは「21×29.7センチ」ですので、PowerPointで選んだ「A4」は小さいことになります。

-
このため、端まで作成しても、印刷した際には余白が出てしまいます。プリントプレビューでも確認することができます。見た目のイメージ通りに作りたい場合は下図のように直接A4のサイズを入力して設定します。
フチ無し印刷を希望される場合は上下左右3mmずつ計6mm大きく作成します。(A4の場合216×303)

- PowerPoint2000では正確なサイズを指定しても入力したサイズより大きくなってしまう不具合があります。テンプレートをご利用頂くことにより回避することが出来ます。
塗り足しについて
- フチ無し印刷をご希望される場合は、塗り足しを考慮してデータを作成する必要が御座います。
- 塗り足しの設定がされていない場合、周囲に細く白いフチが出る可能性が御座います。
- Excelの場合、塗り足しを考慮して作成することが非常に困難なため、他のOfficeソフトをおすすめ致します。
-
塗り足しを設定したい方
- 「ファイル」メニューの「ページ設定」で、ご希望の仕上がりサイズより6mm大きいサイズで設定を行いいます。
- 背景となる画像やオブジェクトなどは端に白が出ないように端まで伸ばします。
- 切れては困るオブジェクトは、データの端から5~6mm内側へ配置します。
-
WordとPowerPointに関してはテンプレートを一部ご用意しておりますのでご利用になることをおすすめします。
- テンプレート上には塗り足しの伸ばす範囲や、切れては困る部分の範囲などが表記してありますのでそれを参考にして作成します。
画像の配置(挿入)について
- 図柄・写真を挿入される場合、メニューの「挿入」→「図」→「ファイルから」をお選び下さい。
- 透明を含んだ状態の画像(背景が透ける様な画像)はうまく変換することが出来ません。ギザギザが目立つ様になり粗く見えます。
- デジタルカメラ等の画像は解像度が72dpiが多いため、印刷品質の300~350dpiを再現する為には大きめの画像を用意し、挿入した後で縮小する方法が御座います。
- もともと、高解像度のデータを挿入した際はそのままで問題ありません。
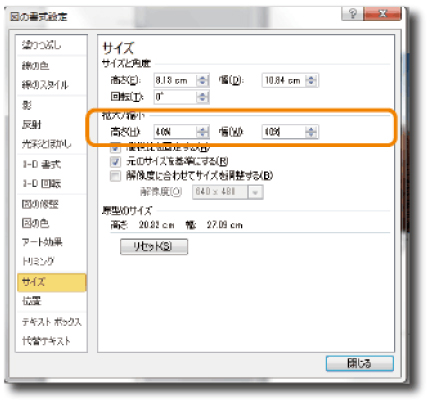
書式設定について(色・線・透過性)
- オートシェイプの書式設定等で 「透過性」は使用しな様お願い致します。また、影を付けるための「影の設定」も同様です。
- 家庭用のインクジェットプリンタ等では再現できても、印刷の場合は、表現されません。
- 薄い色を表現したいときは、「透過性」を「0%」にし、「色」を選ぶ時に「その他の色」を選択します。
- 色の設定で「ユーザ設定」タブをクリックし、右側のスライダを使用して薄い色を設定します。影の設定をする場合も、同じ方法で行います。
- 「塗りつぶし効果」の「パターン」も画面表示と異なる場合がありますのでおすすめ致しません。
- 「パターン」と「透過性」を同時に利用した場合、エラーで変換できないことが御座います。
- 「グラデーション」と「透過性」を同時に利用した場合、「透過性」が無視される場合が御座います。
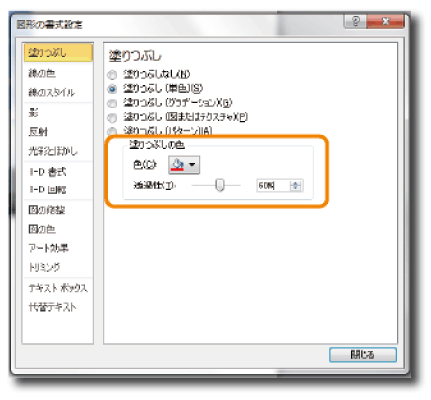
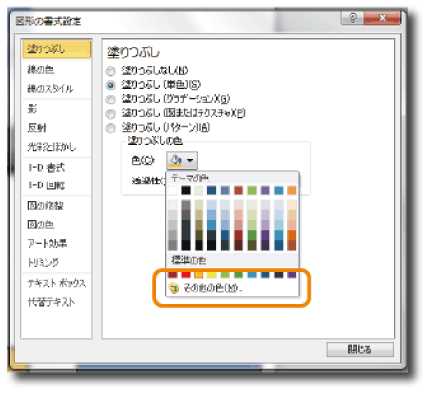
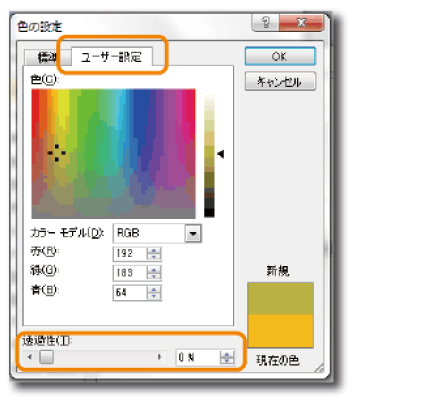
背景色の設定について
- Office系アプリケーションで背面に色を付ける場合、「オートシェイプ」の「四角形」や「楕円」などで色を指定した後で、作成した「オートシェイプ」を右クリックし、「順序」、「テキストの背面へ移動」で一番背面へ配置します。
- ※「書式」→「背景」→「塗りつぶし効果」で設定された場合、印刷には反映されません、 白になります。
- ※「書式」→「テーマ」で設定された背景も印刷には反映されませんのでご注意下さい。
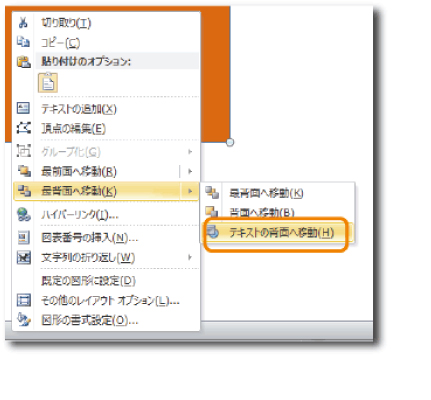
EXCELデータの体裁崩れについて
- EXCELは非常に体裁の崩れが発生しやすいソフトであり表示のパーセントを変えただけでもズレる事が御座います。可能な限り、他のソフトで制作される事をお勧め致します。
- 弊社でOffice変換する際は印刷から行うため、「ファイル」メニューの「印刷プレビュー」でご確認いただくことをお願いします。
- 上図のように、「印刷プレビュー」と画面の表示が異なることがあります。この時は、文字を小さくしたり、表の幅を広げたりデータを修正し、「印刷プレビュー」したときにズレがないように修正願います。
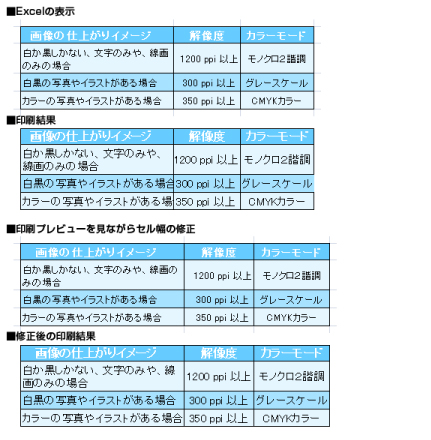
出力時に起こりうる体裁崩れについて
-
変換結果がイメージ通りにならないことが御座います。
- ワードアートは表現方法が変化することが御座います。
- 点線の幅が変化することが御座います。
- カラーモードをRGBからCMYKに変換するため、色が変わります。
- 0.25pt未満の細い線は使用しないでください。線がかすれて表現ができなくなる可能性が御座います。
- 線の色の設定で「パターン」をご使用になられた場合、線が消えてしまう危険性がございますのでご使用しない様お願い致します。
-
Windows Vistaで制作される場合
- 「JIS90」(Windows XP)から「JIS2004」(Windows Vista)への対応となり文字の追加や同一コードで字体が変更されています。
- そのため、Vista環境下でデータを作られてご入稿いただく際は、必ず弊社対応フォントであるかご確認をいただき、ご入稿時の備考欄に「制作環境Vista」という旨をご記載ください。